How to install Mu on Windows with the Official Installer
Installing Mu in Windows is super easy (if you are a network administrator we recommend you read the instructions at the bottom of the page).
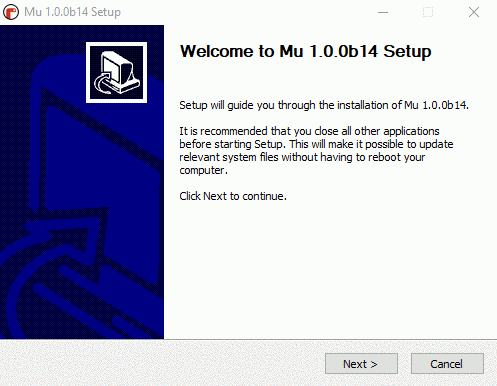
Mu works on Window 7, 8 and 10 in 32 bit and 64 bit. It’s a good idea to make sure your system to up-to-date with all Windows updates.
If you are in an educational setting you may need to get your system administrator to run the installer for you.
Step 1 - Download Mu Installer
Download the correct 32 bit or 64 bit installer for your operating system.
To find out whether you need a 32 bit or 64 bit installer:
- Opening Explorer, right click “This PC” and select properties.
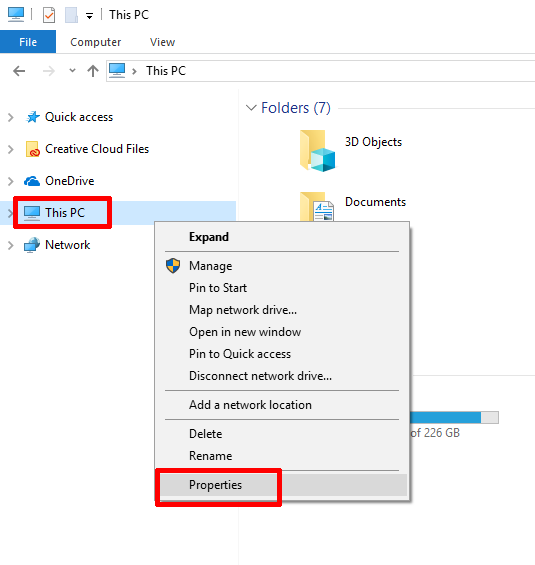
- The operating system type will be shown under System, System Type.
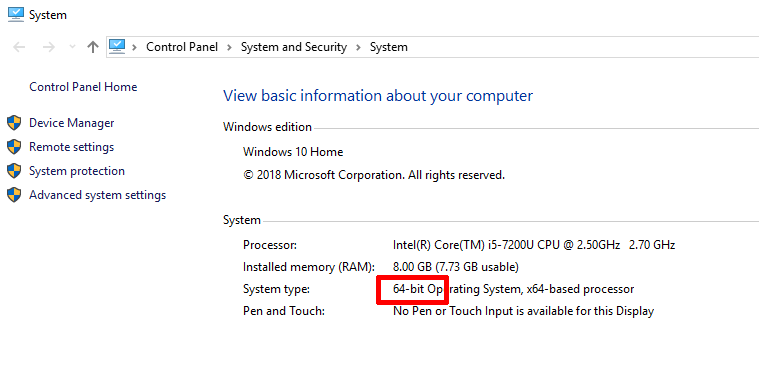
There is also advice on Microsoft’s website for finding whether you are using 32 or 64 bit Windows.
Step 2 - Run the installer
- Find the installer you just downloaded (it’s probably in your Downloads folder)
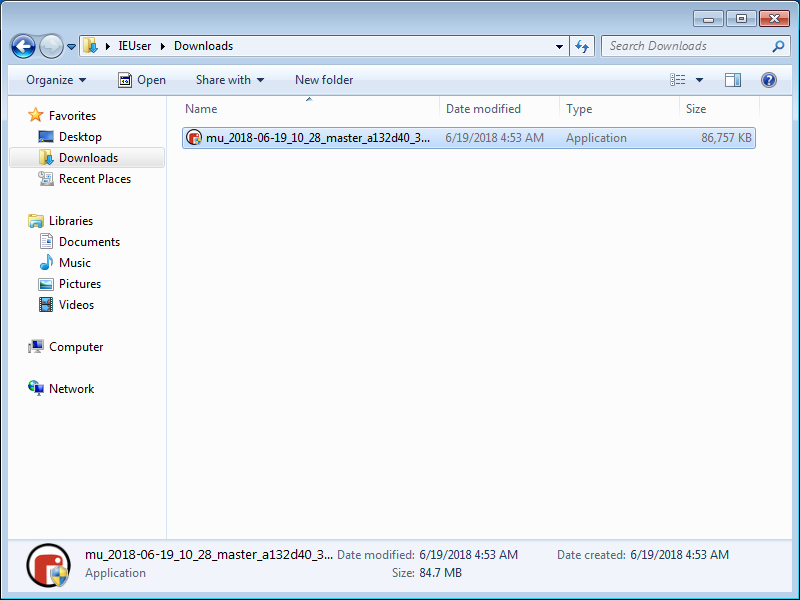
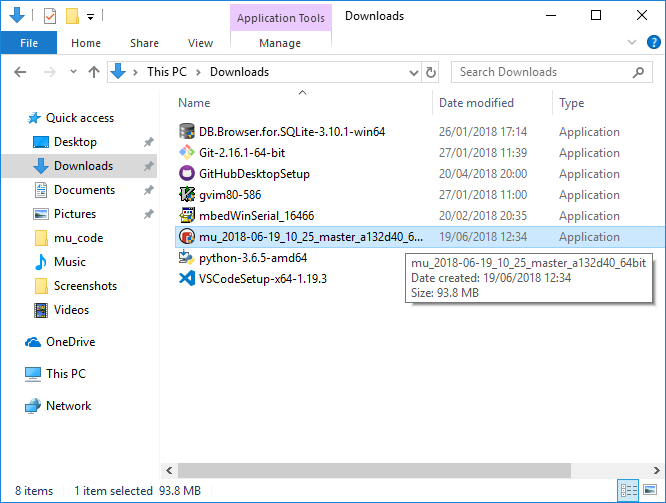
- Double-click the installer to run it.
THIS IS SOFTWARE FROM THE INTERNET!
Windows complains about Mu coming from the internet.
As a result, we've outlined the extra steps needed to help Windows install Mu for both Windows 7 and Windows 10 (other versions of Windows will be similar).
Windows 7
"User Account Control" will ask you if you want to allow this program to make changes to your computer. Click "Yes"
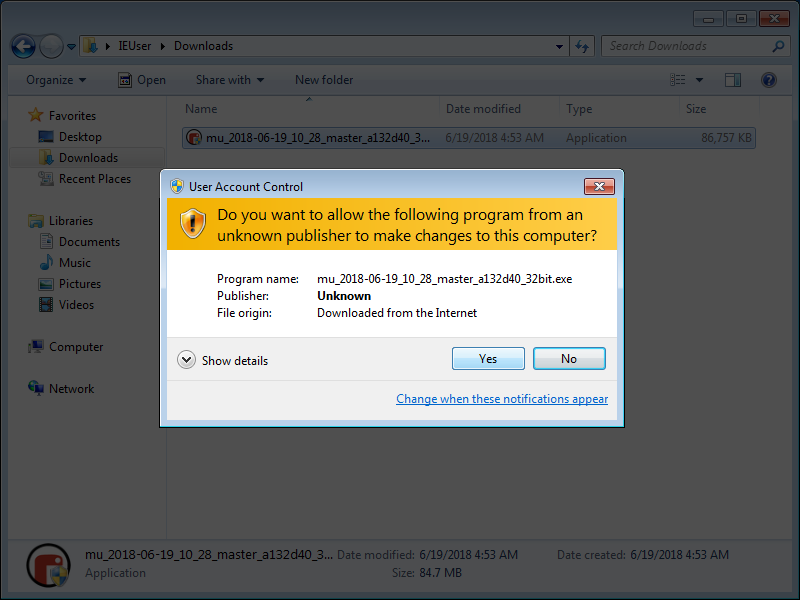
Windows 10
Windows Defender will pop up with a warning message. You should click on the "More info" link.
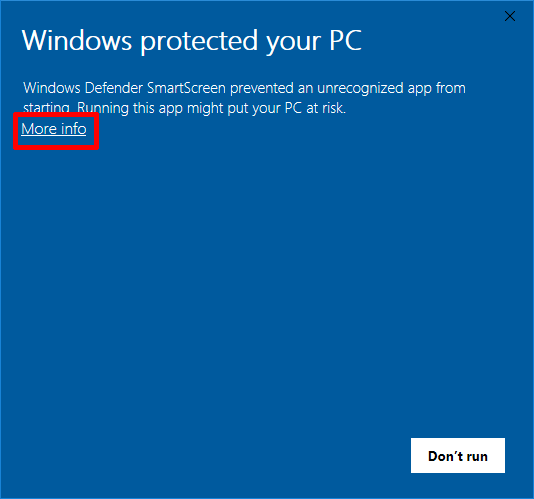
The message will change giving you more information about the installer and display a "Run anyway" button. Click "Run anyway".
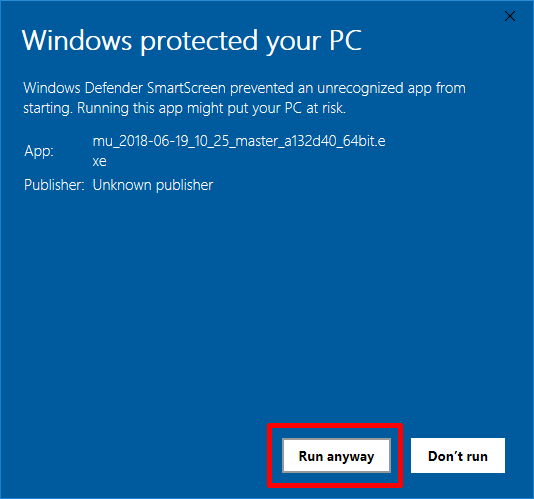
Step 3 - Start the install
Confirm the version of Mu you’ll be installing and click “Next”.
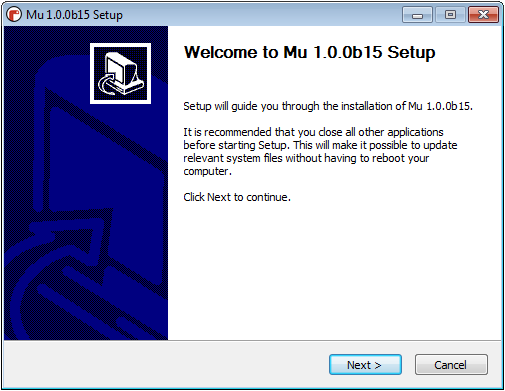
The version number will likely be different from the one shown.
Step 4 - License Agreement
Review the license and click “Agree”.
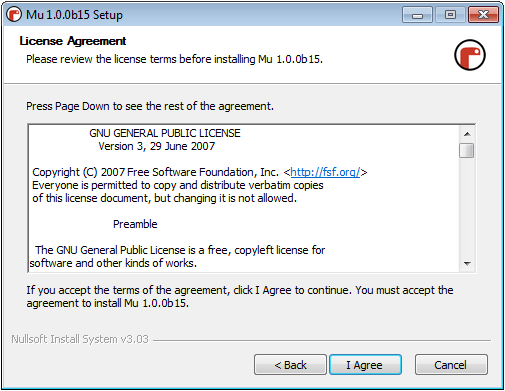
Step 5 - Choose Users
Select if you want to install Mu for all users, or just yourself and click “Next”.
Please note, if your user account does not have administrative rights this step might not appear on your installation process. If it does, the installer might only work if you select the “Install just for me” option.
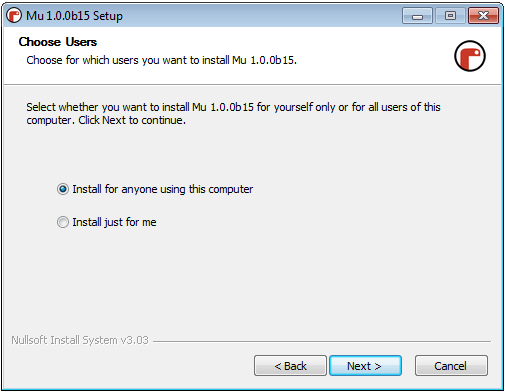
Step 6 - Choose Install Location
Select the installation destination (you can usually leave this as the default) and click “Install”.
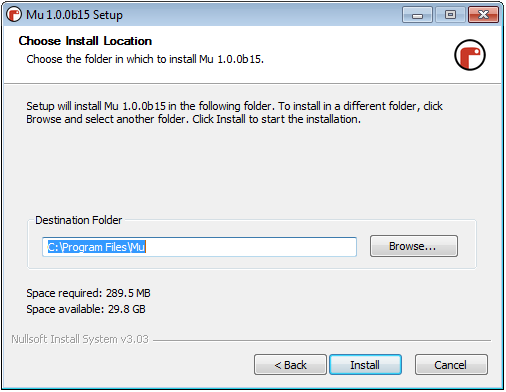
Step 7 - Installing
Go make a cup of coffee as Mu installs on your computer.
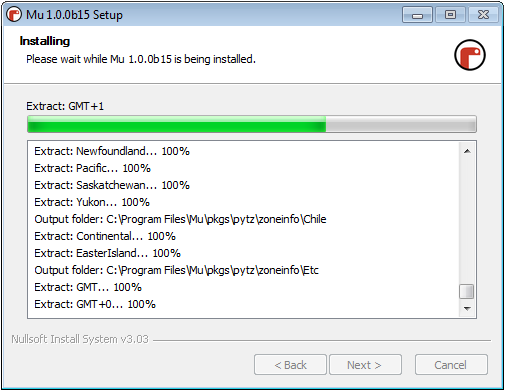
Step 8 - Complete
The installation has completed successfully, click “Finish” to close the installer.
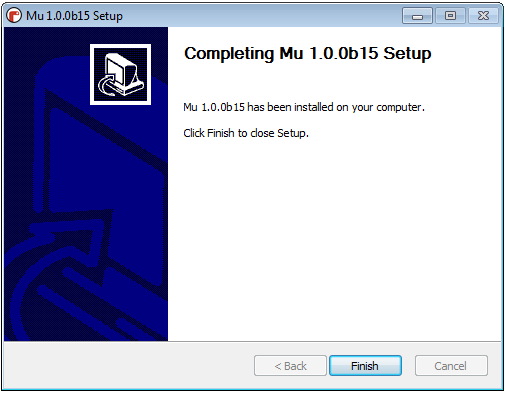
Step 9 - Start Mu
You can start Mu by clicking on the icon in the Start menu.
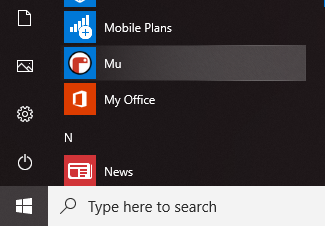
ATTENTION NETWORK ADMINISTRATORS
If you are a network administrator who needs to install Mu on many machines we'd like to answer a couple of common queries and provide some technical context and information:
- Why is the installer a
.exerather than an MSI? - In 2015 Microsoft announced that, while MSI won't go away any time soon, they want developers to move onto other, more modern, packaging solutions. We use a simple and easy to use packaging system which allows us to automatically and reliably create installers with zero manual intervention.
- Why is the default install per-user rather than system wide?
- Engineers at Microsoft have
advised
us that per-user is the preferred for the following reasons:
- Non-admin users can use the installer.
- Such installations keep users isolated from each other.
- Per-user installation means security and reliability problems encountered by running as admin are avoided.
We understand that, as a system administrator, you know what
you're doing and simply want to install Mu, system wide, on all the
machines under your control. In this case, you need
to run the installer with the following flags:
mu-editor_win64.exe /S /AllUsers
The /S flag tells the installer to work in "silent" mode
(i.e. you won't see the windows shown in the screenshots above) and the
/AllUsers flag makes Mu available to all users of the system
(i.e. it's installed "system wide").
If you encounter problems or wish to give feedback, please get in touch.
