从这里开始!
欢迎使用 Mu!
Mu是一个为初学者程序员打造的Python代码编辑器。 这意味着当你学习用 Python 编写代码时,Mu 可以很容易地创建、运行和修改你的 Python 程序。
Mu 非常简单易懂。 这是它的界面:
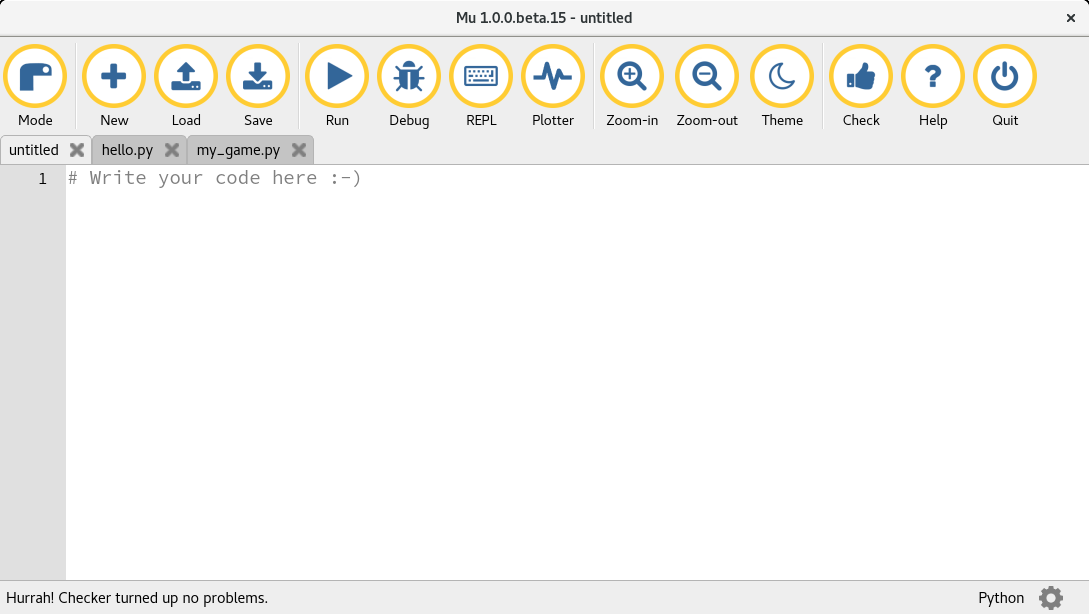
虽然上面的图片中似乎有很多内容,但如果我们将其分解一下,你会发现 Mu 很容易学习。
Mu 的最顶端是标题栏(如下图所示)。 这可能在您的计算机上看起来有所不同,但它的功能始终相同: 显示你正在使用的 Mu 版本(如果你需要告诉我们你是否发现了Mu的问题,这很有用)以及 您正在编辑的当前 Python 文件的名称。
就是这样!

接下来是按钮栏:

如您所见,它包含着一堆圆形按钮。 如果将鼠标悬停在按钮上(不是点上去啊!),你会看到一个提示信息,其中包含有关按钮功能的更多信息。 试试吧!
大多数的按钮是不变,但有些按钮会根据您当时正在做的事情而改变。
这些按钮按分组组合在一起:
-
模式(Mode):这个按钮非常重要,它是单独的一组。 单击它可以更改 Mu 的当前模式。每种模式都有不同的功能,具体取决于你想要实现的目标。 如果您想了解有关模式的更多信息,这里有一份关于“模式”的教程供你接下来参考阅读。
- 文件系统:这组中的“新建”、“加载”和“保存”按钮,可以让你与电脑硬盘上存储的文件进行交互。
- 新建(New):创建一个新的空白文件。
- 加载(Load):打开文件选择器来选择要加载到 Mu 的文件。
- 保存(Save):将文件保存到你的电脑硬盘中。如果文件还没有命名的话,则会需要你填写一下文件名。 如果文件已经命名,则通常每5秒自动保存一次。
-
代码操作:这组按钮会根据你当前所使用的模式儿改变。 他们为你所写的代码提供了有趣的交互方式。 在上面的示例中,“运行(Run)”、“调试(Debug)”、“REPL”和“绘图器(Plotter)”按钮属于这一组。 每个模式的按钮详细信息会在每个模式单独的教程中详细讲解。
- 显示设置:有时改变 Mu 的外观很重要。
这里的三个按钮(“放大(Zoom-in)”、“缩小(Zoom-out)”、“主题(Theme)”)
可以改变可以改变 Mu 的呈现方式,“放大”和“缩小”按钮可让文本变大或变小。
如果你需要协助阅读代码时会非常有用。
“主题”按钮可以切换三个不同的显示“主题”:
- 日间:一个浅色的主题,看起来很轻松。(就是上面示例中所使用的主题)
- 夜间: 一个深色的主题,可以让你看起来像是好莱坞电影中的程序高手。
- 高对比度:黑白色的主题,适合那些有特别需求的人的用户界面。
当你重启编辑器时,Mu 会记得你最后使用的主题。
- 编辑器支持:“检查(Check)”、“帮助(Help)”和“退出(Quit)”按钮为 Mu 提供了一些途径来帮助你使用 Mu。
- 检查(Check):分析您的代码并提出改进建议。
- 帮助(Help):在你的默认浏览器中打开 Mu 的帮助页面。
- 退出(Quit):退出编辑器。如果你还没保存的话,可能会要求你保存文件。
按钮下方是“选项卡”, 显示你已打开的文件, 并突出显示你当前正在处理的文件:

单击选项卡即可切换你当前要编辑的文件。
要关闭文件,只需单击文件选项卡中的“X”。你还可以单击并左右拖动选项卡来重新对他们进行排序。
如果要重命名文件, 可以直接在选项卡中双击文件名称, 系统将要求您提供新的名字。
在选项卡下面是 Mu 里最大和最重要的部分 —— 文本编辑器:
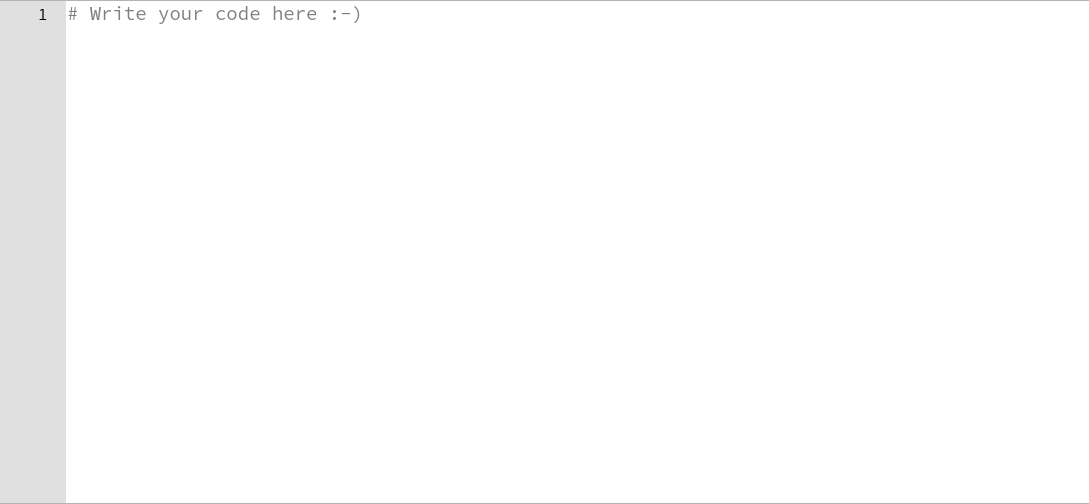
这里会显示当前选定的选项卡中的代码。 当你切换选项卡时,这个区域的代码会随之更改。 如果你单击这个区域并开始输入,你将会看到你所输入的代码会显示在这里。 当你输入代码时,Mu 将即时的更改文本颜色,以帮助你读取代码。 左边一列是行号的显示区域,这些行号信息对 Python 的错误报告会很有用(报错信息一般会包括行号)。
最后, 在底部的是页脚。

页脚包含三个内容:
- 在左边是 Mu 向你输出信息的区域。 在示例中,Mu 在说:“诶嘿!检查结果显示,没有问题。”
- 右侧的第一项是当前模式的名称。在示例中,Mu 处于 Python 模式。
- 在最右手边的是一个齿轮图标。如果你点击它, 你会看到一个管理窗口, 在大多数情况下, 你可以安全地忽略它的处在。
来自 Mu 的问候!
让我们用 Mu 创建第一个 Python 程序吧。
- 确保 Mu 处于 Python 3 模式(在页面右下角确认!)。如果不是的话,点击“模式”按钮,双击启用“Python 3”模式。
- 单击“新建”按钮, 然后在输入内容之前, 单击“保存”按钮, 并为您的文件指定一个名称 (比如:“hello.py”)。
- 在文本区域中输入以下 Python 代码:
print("Hello from Mu!") - 单击“运行”按钮, 程序的输出将显示在文本编辑器和页脚之间的新的 “输出” 区域中。
- 点击“停止”按钮返回编辑你的代码。
步骤3、4、5如下所示:
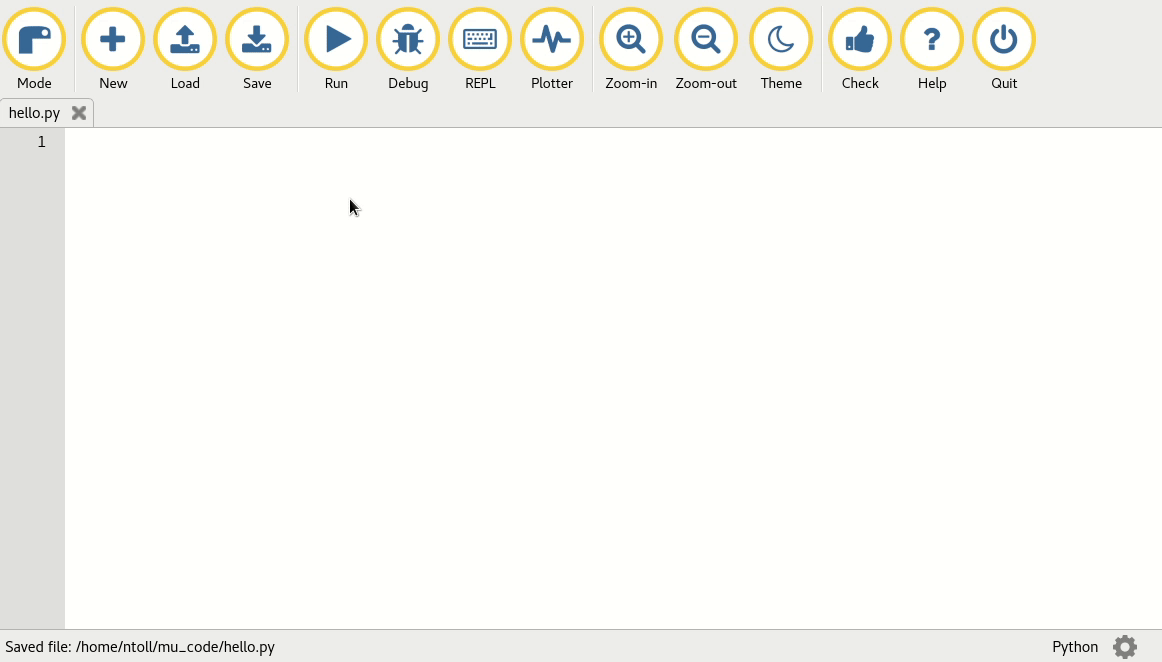
恭喜你!你刚刚使用 Mu 编写并运行了第一个 Python 程序。 接下来, 为什么不了解一下 Mu 中的模式呢?
