Using Standard Python 3
Python 3 is one of the most popular professional programming languages in the world. It’s also very easy to learn. Mu’s Python 3 mode aims to make learning Python 3 a stress free experience.
The functionality provided by Python 3 mode is contained in the following four buttons:
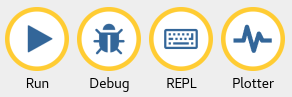
Taking each button in turn:
The “Run” button does exactly what you’d expect. It runs the current script. When this happens the textual input and output of the program is displayed in a panel between the text editor and Mu’s footer.
When the code is running the “Run” button turns into a “Stop” button. Click “Stop” to force your code to exit in a clean way. If your code finishes running before you click “Stop” then you’ll be presented with a Python prompt that allows you to type Python commands to check the end state of your program. If in doubt, just click “Stop”.
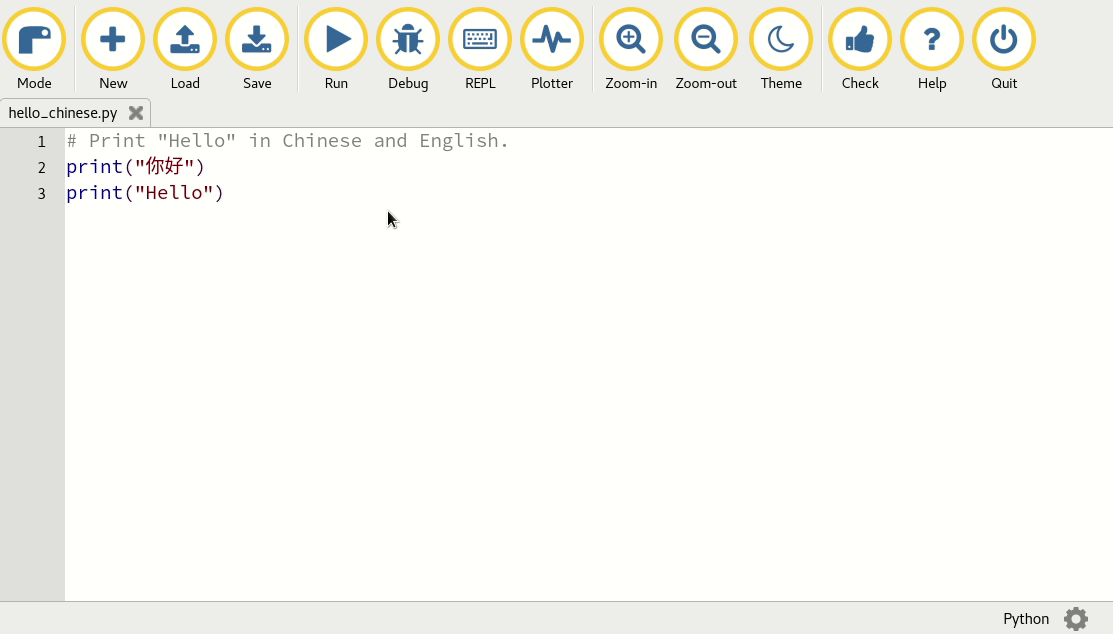
Clicking “Debug” will start Mu’s visual debugger. The debugger starts running your code (just like the “Run” button) but does so in a special way that allows you to pause it, look at the state of things in your program and step through your code so you can follow how Python is interpreting your program. This is extraordinarily useful if your code has bugs in it.
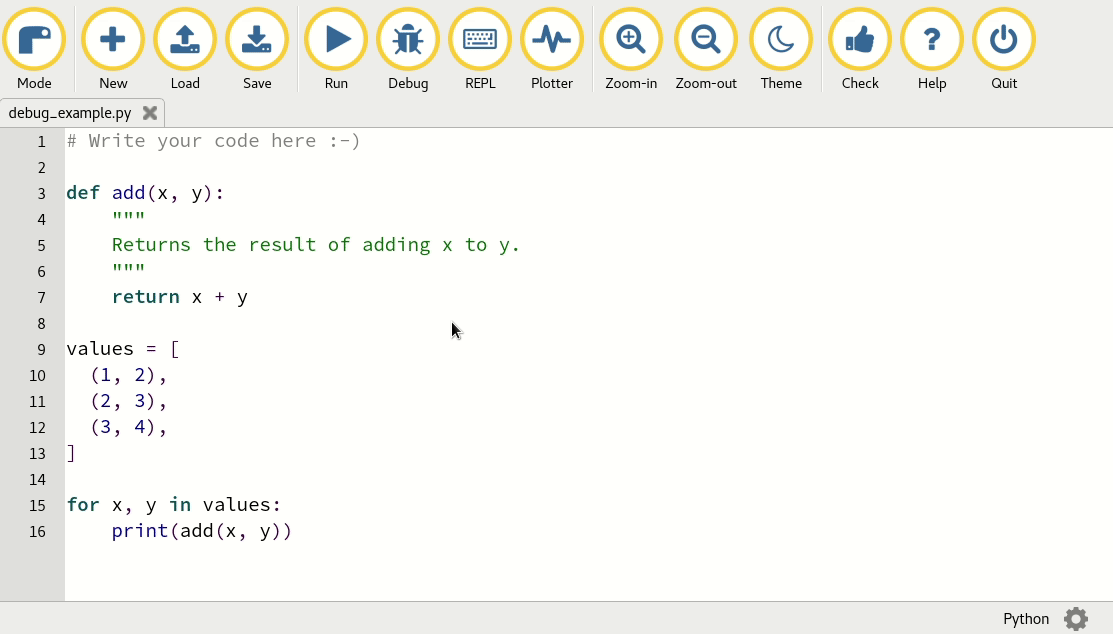
Read the tutorial about how to use the visual debugger for more information.
The “REPL” button opens a new panel between the text editor and Mu’s footer. The term “REPL” is an acronym and stands for “Read, Evaluate, Print, Loop”, which succinctly describes what the panel does for you. It reads interactive lines of Python which you type, evaluates what these may mean, prints out any result it has for you and then loops back to wait for your next Python instruction.
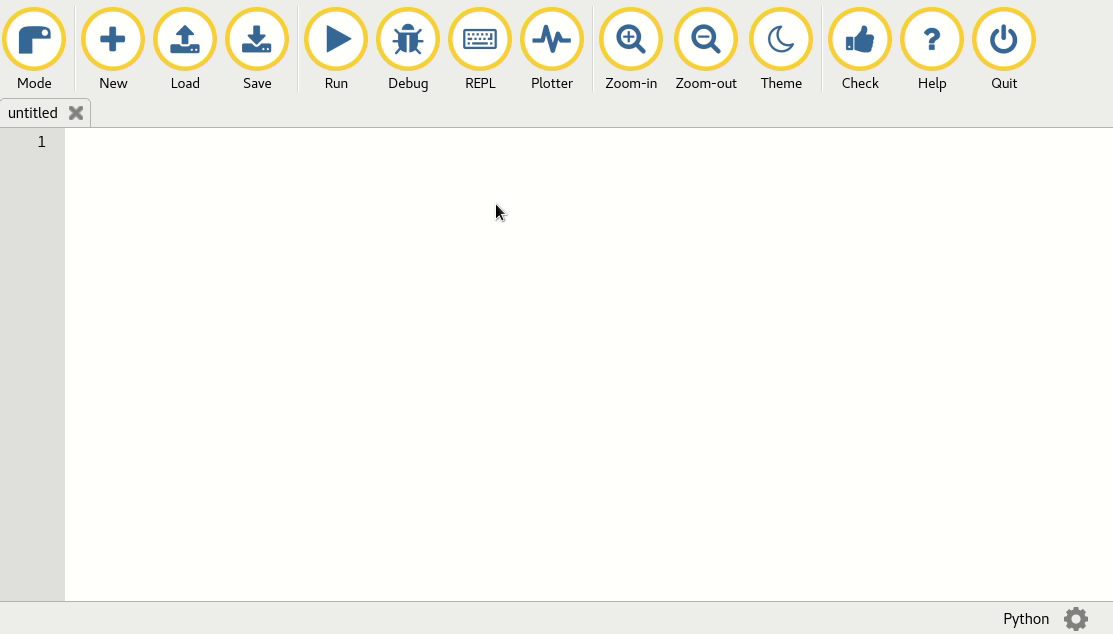
Put simply, it’s like having a chat with your computer in Python, it’s a fabulously useful tool to use for testing things and “playing around in code” and, because it is in a question and answer form, is a great way to tell a story in code. The Python 3 REPL is also very powerful with lots of interesting features to help you poke around. For more information please read the tutorial about how to use the REPL.
Finally, the “Plotter” button opens the plotter pane between the text editor and Mu’s footer. This is an easy way to visualise numeric data that your program may produce.
If you’re running a program that prints numbers in a Python
tuple (i.e. the output looks like this: (1, 2, 3)) then the plotter will
display these numbers as a graph.
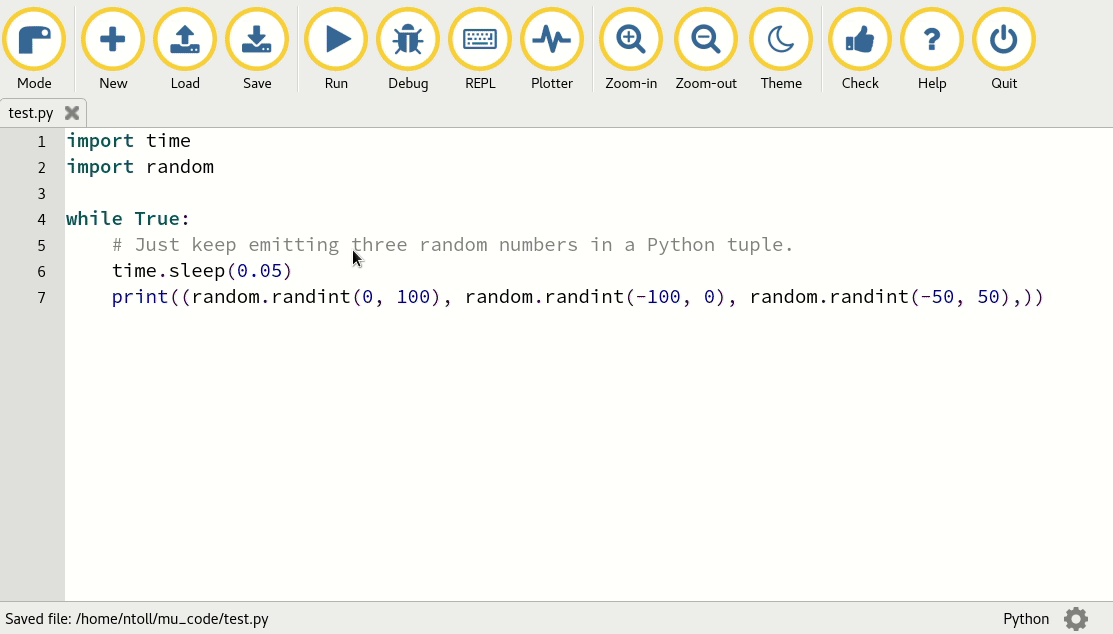
The number of lines in the graph reflect the number of items in the tuple your
program outputs. Always remember to put a short pause between writing your
Python tuples (for example, time.sleep(0.1)). For more information, please
read the tutorial about Mu’s plotter.
